ProgramData: что это за папка, зачем она нужна и можно ли ее удалить. Папка ProgramData в Windows: где находится, зачем нужна, можно ли ее удалить
ProgramData - папка, которую может увидеть любой пользователь в системе, при наличии определенных настроек компьютера. Она создается автоматически, пользователь не имеет к этому никакого отношения. Поэтому у многих возникает вопрос, что за папка ProgramData и можно ли ее удалить. В ответе была подготовлена самая полная информация по папке ProgramData.
Эта папка размещена на томе жесткого диска, где у вас находится система Windows. Обычно это диск С. По умолчанию пользователь не должен ее видеть, так как она является скрытой. В некоторых случаях ее может и не быть.
ProgramData отвечает за хранение системных файлов различных программ, игр, приложений. Это файлы, которые не нужны пользователю, но необходимы программному обеспечению. Чаще всего - это сведения об ошибках, данные о сохранениях в играх и др.
Откуда появилась папка ProgramData?
Папка ProgramData могла появиться в двух случаях:
вы включили отображение скрытых папок на своем устройстве;
Если вы увидели эту папку и не знаете, что делать - игнорируйте ее. Она никак не повлияет на работу вашей системы и занимает минимум места, поэтому просто не обращайте на нее внимание.
Как найти папку ProgramData?
С помощью Пуска перейдите в Панель управления;
В правом верхнем углу поменяйте отображение на Категории;
Перейдите в раздел “Оформление и персонализация”;
Кликните по строке “Параметры папок”.
Во всплывшем окне ищите раздел, который отвечает за отображение скрытых папок и нажмите птичку на “Показывать скрытые файлы, папки и диски”. Кликните по ”Применить”.
После этой процедуры, на том диске, где у вас Windows, должна появится папка ProgramData.
Важно! Если ваша операционная система Windows только установлена и ПО практически нет, то такой папки может не быть.
Можно ли удалить папку ProgramData?
Удалять папку ProgramData ни в коем случае нельзя. Если вы ее удалите, то часть данных в ваших программах потеряется. Например, вам придется заново проходить игру или создавать новый профиль для работы с программой. Часть данных может быть утеряна навсегда.
Многие пользователи, которые хоть и пользуются ОС Windows, но знают ее на достаточно слабом уровне, периодически задают вопросы о тех или иных системных папках. Одной из таких директорий является ProgramData. Давайте разберемся, что это за папка, почему она появляется и можно ли ее удалить с компьютера без последствий?
О папке ProgramData
В настольных операционных системах Windows до 7 версии включительно, настройки многих приложений хранились в папке ProgramData. Здесь вы можете найти сохранения из некоторых игр, проекты, например, с видеоредакторов и даже временные файлы, которые необходимы для восстановления офисных документов.
После выхода Windows 8 эта тенденция начала постепенно убывать, и в 10 версии ОС от Microsoft в ProgramData можно найти очень малое количество файлов. Это связанно с четким разграничением пользовательских прав, и у каждого человека, работающего за компьютером могут быть совершенно разные настройки приложений. Именно поэтому основной директорией для хранения данных установленных программ сейчас является каталог ppData, которая находится по пути C:\Пользователи\%UserName% , а также имеется отдельная ветка предустановок в реестре. К тому же, некоторые приложения в качестве основной директории начали использовать более привычную директорию Program Files.
Но в Windows 8, 8.1 и 10, эта папка все же присутствует, и она нужна для хранения общих для все пользователей компьютера данных. Это могут быть рабочие шаблоны документов, словари, скины, предустановки мультимедийных проектов и даже сохранения из игр. И так, что за папка ProgramData в Windows 10? — сейчас выполняет функцию директории All Users, которая присутствовала в пользовательских папках на ОС Windows до 7 версии включительно.
В общем, в новых версиях операционной системы от Microsoft поменялась не только внешняя оболочка, но и была кардинально пересмотрена иерархия системных папок. Это естественный ход, направленный на повышение безопасности данных каждого пользователя, независимо от того, является он администратором ПК или же просто иногда за ним работает. Кстати, по умолчанию ProgramData имеет атрибут «скрытый», поэтому увидеть директорию без дополнительных настроек файлового менеджера не получится.
Популярные вопросы по ProgramData
Пришло время разобраться с вопросами, которые чаще всего волнуют пользователей относительно столь неоднозначного каталога.
Почему появилась ProgramData на диске?
Скорей всего вы специально или случайно включили отображение скрытых файлов в файловом менеджере или проводнике. Если вы не хотите, чтобы директория попадалась вам на глаза, просто отключите эту настройку, предварительно проверив в свойствах, стоит ли «птичка» на атрибуте «скрытый».
Второй ответ - вы обновили ОС Windows до более новой версии, например, с Windows XP (7) до 10, и в свойствах папки пропал атрибут.
Можно ли удалить папку без последствий?
Так как в этой директории в основном хранятся данные пользовательских приложений, то можно смело удалять почти все вложенные каталоги, но некоторые настройки программ, которыми вы пользуетесь собьются. Стоит отметить, что после повторного запуска приложения, хранящего данные в этой директории, вложенные подпапки появятся снова.
Здесь также имеется системная папка Microsoft, которую удалить не получится даже с правами администратора, но ее можно очистить специальными утилитами. Делать это строго не рекомендуется, так как существует большая вероятность того, что ОС после таких действий полностью перестанет работать.
Как открыть ProgramData без отображения скрытых файлов?
Чтобы перейти в каталог без изменений настроек файлового менеджера, достаточно прописать в адресной строке того же проводника полный путь к каталогу C:\ProgramData . В Total Commander нужно добавить в начало префикс CD .
Куда пропала ProgramData?
Каталог может отсутствовать на диске в тех случаях, когда вы только поставили операционную систему и еще нет приложений, которые бы хранили здесь свои настройки. Просто спокойно пользуйтесь ОС. Кстати, в Windows XP этот каталог находится совершенно по другому пути.
Пользователи, у которых под системный диск выделено мало места на внутреннем накопителе, периодически сталкиваются с нехваткой памяти. Причем занимает ее не операционная система и не установленные программы, а директория ProgramData. Что это за папка и зачем она нужна, описано в статье.
Зачем нужна
Это системная папка Windows, предназначенная для хранения установочных файлов, данных, файлов параметров программ и приложений, которые есть на компьютере.
Где находится и как найти?
Поскольку ProgramData системная, она расположена в корне диска с установленной Windows, но по умолчанию имеет атрибут «скрытый». Поэтому найти ее через Проводник не получится (подробнее эта тема раскрыта в статье «Отображение скрытых папок в Windows 10 »). Чтобы ее увидеть, откройте скрытые файлы и папки.
Windows 8, 8.1, 10
Этот компьютер → системный диск (в основном он обозначается буквой «C») → меню Вид → в блоке «Показать и скрыть» установите галочку на пункте «Скрытые элементы».
Windows 7
Компьютер → системный диск → нажмите Alt → меню Сервис → Параметры папок → вкладка Вид → блок Дополнительные параметры → установите переключатель на пункт «Показывать скрытые файлы, папки и диски» → Ок.
После этого папка ProgramData отобразится.
Альтернативный вариант, который работает во всех версиях Windows: введите в строке поиска %ProgramData% → Enter.
Важно! По окончании всех действий не забудьте скрыть открывшиеся элементы – это убережет вас от нечаянного удаления важных документов.
Можно ли удалить содержимое?
Главный вопрос – можно ли удалить содержимое этой папки, потому что она занимает много места? Сделать это возможно, но помните, что ProgramData – это системная папка, где хранятся важные файлы, которые могут понадобиться во время работы компьютера. Поэтому удалять ее содержимое крайне нежелательно.
Например, некоторые программы (в основном это антивирусное ПО) хранят в ней резервные копии установочных дистрибутивов, которые запрашиваются при повреждении главных файлов. Благодаря этому приложение автоматически восстанавливается без участия пользователя. Если их удалить, произойдет сбой в работе программы и компьютера.
Если вы все же решите «почистить» эту директорию, в первую очередь удаляйте папки тех программ, которые уже деинсталлированы с ПК. Но остальные папки в ProgramData не трогайте. Захотев «снести» и их, помните, что делаете все на свой страх и риск!
Очистка свободной памяти
Оптимальный вариант для освобождения свободной памяти на внутреннем накопителе – использовать утилиту Очистка диска или специальные программы, наподобие CCleaner . Чтобы запустить Очистку диска:
ПКМ по системному диску → Свойства → Очистка диска → укажите файлы для удаления, отметив их галочками → Ок.
Если вы – инсайдер Microsoft и каждый раз устанавливаете обновления Windows 10, на системном диске хранятся предыдущие сборки и установочные файлы ОС. Они используются в случае сбоя в работе компьютера или если пользователь откатывается до предыдущего билда. Если устройство работает стабильно и вы знаете, что они вам не понадобятся, удалите их.
На всех современных версиях Windows вы можете обнаружить скрытую папку ProgramData на системном диске С. Поскольку она скрытая, ее можно обнаружить только в том случае, если у вас включено отображение скрытых файлов и папок.
Что за папка ProgramData и для чего она нужна
Все приложения, установленные на вашем компьютере, должны где-то хранить определенную информацию. Это зависит от того, как разработчик создал свое приложение. Разработчикам доступны следующие варианты:
AppData . Расположена по адресу C:\Users\User\AppData. Каждое приложение создает там свою папку, которая хранит информацию, доступную только для текущего пользователя. Если другой пользователь входит в систему, файлы из AppData предыдущего юзера будут ему недоступны.
Документы . Настройки приложений и зачастую файлы сохранения ваших игр будут храниться именно в папке Документы. Опять же, ее содержание уникально для каждого отдельного пользователя. За счет такой реализации файлы сохранения и настройки для обычного пользователя найти гораздо проще.
Реестр . Многие приложения хранят различные настройки в системном реестре Windows. Они могут быть как отдельными для отдельных пользователей, так и «глобальными» для целого компьютера. Тем не менее, реестр системы является местом хранения индивидуальных настроек и приложения не могут там хранить большие файлы.
Собственные папки приложений в Program Files . Во времена Windows 95, Windows 98 и Windows XP программы хранили свои настройки в собственных папках. Иными словами, программа Example хранила свои установочные файлы в C:\Program Files\Example. Там же были и все файлы пользователя и настройки. Такая концепция не самая безопасная, поэтому современные версии Windows ограничивают набор разрешений приложений, поэтому они не могут записывать и хранить информацию в системных папках.
ProgramData . ProgramData имеет много чего общего с папокой C:\Users\User\AppData. Отличие заключается лишь в том, что ProgramData содержит в себе файлы, общие для всех пользователей, а не для специфичного профиля. Во времена Windows XP не существовало папки ProgramData. Вместо этого была директория C:\Documents and Settings\All Users\Application Data. Начиная с Windows Vista эта папка переехала в C:\ProgramData. Вы все еще можете перейти по ссылке C:\Users\All Users, но система перенаправит вас на C:\ProgramData.
Вот она, ProgramData.
Согласно описанию Microsoft, папка ProgramData содержит в себе информацию из приложений, которая не зависит от используемого профиля. Скажем, приложение скачивает словарь для работы. Вместо того, чтобы поместить его в папку с документами отдельного профиля, приложение помещает его в ProgramData, что делает скачанный словарь доступным и на других профилях и избавляет от необходимости скачивать нужные файлы еще раз и занимать лишнее место.
Обычно пользователю не надо делать резервную копию ProgramData. Подавляющее большинство приложений использует ProgramData для хранения доступной всем пользователям информации и для базовых настроек. Самые важные сведения из ваших приложений скорее будут расположены в C:\Users\User\AppData\Roaming, но вы в любой момент можете заглянуть в ProgramData и поскитаться по папкам в поисках различных файлов. Все зависит от разработчиков, поэтому могут быть приложения, которые действительно хранят в ProgramData что-то важное.
Как удалить папку ProgramData
Вы не должны удалять ее. Если удалите папку ProgramData, система продолжит работать, но приложения могут потерять настройки, определенные файлы сохранения и другую информацию. Кроме того, система заново создаст папку ProgramData, поэтому удаление директории ProgramData – так-себе затея. Но зато вы можно почистить эту папку. Загляните в ProgramData и посмотрите, нет ли в ней папок программ, которые уже удалены из вашего компьютера. Если папки есть, а приложений нет, можете смело удалять их.
ProgramData представляет собой системную папку Windows, предназначающуюся для размещения файлов установки , параметров программного обеспечения, которые имеются на ПК. Ввиду того что папка системная, она располагается в корневом разделе диска С инсталлированной ОС, располагает по умолчанию атрибутом «скрытый». Потому отыскать ее через проводник не выйдет. Нужно сначала сделать видимыми данные, которые скрыты.
Вход в Windows 7
Перейдите в «Компьютер », выберите том с установленной Windows, щелкните по клавише Alt, нажмите на «Сервис», «Параметры папок», «Вид», «Дополнительные параметры ». Поставьте отметку на «Показывать скрытые файлы ». Щелкните по «Ок». Также можете просто набрать в поисковой строчке «% ProgramData% » и нажать клавишу ввода.
ProgramData в Windows 8, 10
Перейдите в «Этот компьютер
» выберите системный раздел, нажмите «Вид», в пункте «Показать и скрыть» поставьте отметку на «Скрытые элементы
».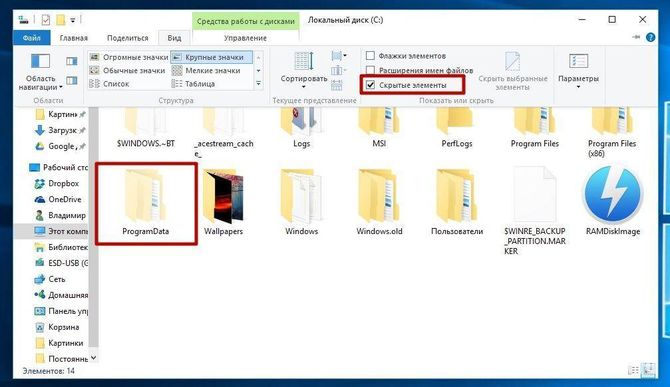
Предназначение папки
ProgramData используется для того, чтобы хранить файлы параметров инсталлированных программ. Еще в эту папку может быть выполнена распаковка файлов установки программ, которые в большинстве случаев допускается удалять. Однако удаляя элементы, нужно быть осторожным. Определенное программное обеспечение (к примеру, антивирусное) может размещать в ProgramData запасные копии дистрибутива приложения . При изменении моделей приложения в результате сбоя оно само выполнит восстановление работоспособности, использовав запасной дистрибутив. Это нужно учитывать, если вы намереваетесь очистить эту директорию.
Выполнять удаление данных из этой директории надо с осторожностью, чтобы не повредить какое-либо приложение. Если вы удалите файлы тех приложений, которые уже деинсталлированы, ничего страшного не случится. Остальные данные удалять не рекомендуется. Для очистки ПК от ненужных элементов желательно использовать специально предназначающуюся для этого системную утилиту, либо CCleaner и подобный софт.
Процедура очистки
Нажмите правой клавишей мышки по диску с инсталлированной Windows, щелкните по кнопке «Свойства», «Очистка диска
», выберите данные, которые нужно удалить, пометив их галочками, кликните по «Ок
».
Есть еще один вариант — перейдите в папку ProgramData, располагающуюся в корневом разделе системного диска. Нажимайте правой кнопкой мыши на файлы, которые хотите удалить, щелкайте «Удалить ». Не забудьте очистить корзину. Также можно выбирать нужные данные левой кнопкой мыши и нажимать Shift+ Delete . Так вы навсегда удалите файлы, не помещая их перед этим в корзину.
Как перенести ProgramData на другой диск
Процесс переноса достаточно прост:

Для x86
:
Сохраните config-файл под любым названием, к примеру, untend.xml.
- Допустим, что untend.xml находится в корневом разделе диска C, тогда команда для его использования будет C:\Windows\System32\sysprep\sysprep.exe /audit /reboot /unattend:C:\unattend.xml . Произойдет перезагрузка ПК.
- После загрузки ПК нажмите в меню sysprep на пункт для перезагрузки в OOBE.
- Возвратившись к окну ввода имен ПК и юзера, закончите инсталляцию ОС.
Теперь папка ProgramData будет размещаться именно на том диске, который вы указали при вводе команды.



