Как удалить программу на Mac OS. Все способы удалить программу с Mac OS X Не удаляется программа на mac
Механизм удаления программ с Macbook Air/Pro отличается от аналогичных действий в Windows. В Windows для этих целей используется панель управления, в ОС Mac все проще, так как системный реестр отсутствует. Чтобы стереть приложение, достаточно поместить его в корзину. Это быстрый и стандартный способ удаления с Macbook, но далеко не единственный.
Удаление в Launchpad
Launchpad – стартовая панель, на которой сосредоточены ярлыки рабочих приложений, добавленные пользователем. Стартовая панель выполняет ту же функцию, что рабочий стол в Windows, а также используется для деинсталляции активного софта с Макбука.
Чтобы его стереть, нужно кликнуть по интересующей иконке, перетащить в корзину. Как только она оказывается там, утилита считается условно удаленной. Условно, потому что при необходимости или ошибочном действии ее можно восстановить в два клика. Для безвозвратного удаления плагина нужно открыть корзину Макбука и очистить содержимое.
Использование инструмента Launchpad подходит для компактного офисного или клиентского софта.

ПО, которое является частью пакетного программного обеспечения, регулярно взаимодействует с сервером (как игры), иногда убирается не полностью – в памяти устройства остаются отдельные файлы или настройки.
Чтобы стереть оставшиеся файлы, нужно:
- Войти в Finder .
- В верхней строке шапки выбрать пункт Go .
- В открывшемся меню выбрать Library .
- Выбрать из содержимого папку, в которой находятся файлы удаляемого софта, и переместить ее в корзину.
- Очистить содержимое последней.
Иногда случаются сбои – система выводит на монитор уведомление «Повторить попытку». В таких случаях следует перезагрузить устройство и повторно выполнить действия в той же последовательности.
Удаление с Macbook через Finder
Finder — системная утилита, используемая для поиска файлов, настройки ОС, отвечающая за корректную работу интерфейса. Закрыть ее по желанию пользователя не получится – она постоянно активна.
Невостребованные приложения стираются из памяти устройства через Finder в такой последовательности:
- Кнопкой мыши или тачпадом нужно кликнуть по иконке Finder, после чего пользователю откроется окно управления.
- В открывшемся окне пользователя интересует строка Программы – после клика откроется список всех приложений, доступных в данном устройстве.
- Из перечня выбирается софт, подлежащий стиранию – нажатие правой кнопкой тачпада или мыши по нему откроет контекстное меню. В меню следует выбрать команду «Поместить в корзину» .
- После завершения действия название исчезнет из списка Finder.
- Полностью убрать утилиту с Макбука можно, открыв корзину и выбрав в ней опцию «Очистить» . По окончании деинсталляции желательно перезагрузить ПК.

Деинсталляция через Uninstall
Два описанных выше способа подходят для программного обеспечения, установленного с официального сервиса App Store. Корректная деинсталляция софта, загруженного с посторонних ресурсов, осуществляется с помощью деинсталлятора.
Чтобы удалить утилиты с Макбука Про/Эйр, нужно:
- Кликнуть по иконке Finder.
- Войти в Программы.
- Выбрать интересующее программное обеспечение из открывшегося перечня и кликнуть по его названию.
- В списке файлов, относящихся к выбранному плагину, нажать на иконку Uninstall , чтобы запустить деинсталлятор.
- Далее – действовать строго по инструкциям-подсказкам, всплывающим на мониторе.
- Как только процесс закончится, система оповестит об этом.
Как удалить программу на Macbook через AppCleaner
AppCleaner – специальный плагин, предназначенный для удаления ПО и связанных с ним файлов с персональных компьютеров. Он прост в использовании, удобен, бесплатно доступен для скачивания.

После установки и запуска AppCleaner нужно кликнуть по опции Программы, чтобы запустить сканер. По результатам сканирования пользователь увидит перечень установленных приложений. Из него нужно выбрать приложение для удаления, поставить возле него галочку и нажать на опцию «Искать».
За несколько секунд AppCleaner найдет и сформирует список из файлов, относящихся к деинсталлируемому приложению. Пользователю останется лишь нажать на «Удалить» и подождать завершения процесса. После перезагрузки компьютера работу можно продолжать.
Ну что же, подошло время научиться чему-то новому! Прочитав эту статью до конца, вы научитесь устанавливать и удалять программы в операционной системе MAC OS X .
На самом деле процесс этот совершенно незамысловатый, но новичку (или пользователю привыкшему к Windows) необходимо кое-что знать, ведь отличия от Windows здесь кардинальные. На MAC этот процесс намного проще, быстрее и приятней.
ОК! Ближе к делу! Все просто до безобразия. Забудьте о страшном инсталляторе, который был в Windows. Когда-то один мой Канадский сотрудник, рассказывая о макбуке своей жены, сказал «Yeah! Installing apps on MAC is super easy. All you do is just drug and drop app icon into Application folder ».
Для тех кто учил немецкий объясню несколькими словами — процесс установки сводится к перетаскиванию программы в папку Программы. Далее рассмотрим все подробней и с примером.
Первое что необходимо сделать для установки программы в MAC OS X это скачать (взять на флешке у друга, переписать с HDD, и т.п.) саму программу. Распространяются MAC приложения в виде одного файла с расширением.dmg.
Кстати, обязательно прочитайте статью « », где я представил список жизненно необходимых программ.
Файлы.dmg
DMG расшифровывается как Disk Image (образ диска) и является форматом для распространения программ и других файлов между компьютерами Apple. Чтобы понять что из себя представляют.dmg файлы, мысленно представьте CD, USB флешку или внешний жесткий диск.
DMG файл выполняет роль такого же устройства (только виртуального) и содержит внутри всю информацию (документы, фотографии, программы и др).
Для того чтобы добраться до содержимого.dmg файла, вам необходимо его смонтировать. Не надо пугаться слова «смонтировать», вам всего-лишь необходимо два раза кликнуть по имени файла. Операционная система OS X сама загрузит образ и добавит новый виртуальный диск и иконку в разделе дисков в Finder .
Ручная установка программ на MAC
На смонтированном диске обычно находится сама программа (полноценная и не требующая никаких установок). Именно этот факт вводит в заблуждение многих новичков.
Внимание! Не надо запускать программу с виртуального диска! Образ диска.dmg служит всего лишь контейнером для транспортировки. Сначала скопируйте приложение в папку Программы на свой жесткий диск. После этого можно демонтировать виртуальный диск (нажав треугольник напротив имени диска) и удалить.dmg файл.
Многие пользователи по ошибке (не знанию) сразу перетягивают программу в Dock. Не надо так делать! Таким образом вы создадите ярлык на запуск, но никак не переместите ее в папку Программы.
В этом случае каждый раз кликая по пиктограмме в доке, .dmg файл будет монтировать образ диска в системе. Ко всему сказанному, образы диска имеют атрибут только для чтения, поэтому ваша программа не сможет сохранить никакую внутреннюю информацию.
А теперь все опробуем на наглядном примере. Допустим вам необходимо установить Mozilla Firefox. Для этого делаем так:
- ШАГ 1 - Скачиваем с официального сайта один единственный файл Firefox28.0.dmg (ищите в Google)
- ШАГ 2 - Два раза кликаем по имени файла и монтируем образ диска. Обычно при этом откроется еще одно окошко собственно с самим содержанием. Для вашего удобства очень часто рядом с программой вставляют ярлык на папку Программы.
- ШАГ 3 - Перетягиваем приложение (обычно имеет расширение.app) в папку Программы .
- ШАГ 4 - Обязательно дождитесь завершения процесса копирования
- ШАГ 5 - Демонтируйте образ (кнопка находится справа от названия диска)
- ШАГ 6 - По желанию удалите.dmg файл

Как вы знаете, инсталлятор приложений Windows может копировать файлы куда ему взбредется. Поэтому жесткие диски виндузятников очень часто нафаршированны ненужной «файловой шелухой».
В OS X все файлы программы хранятся внутри пакета.app. Точнее выглядит это как.app файл, а работает как папка. Чтобы добраться до всех файлов программы кликните правой кнопкой мыши на файле.app и выберите пункт «Показать содержимое пакета».
Как вы видите, файлы в OS X хранятся более аккуратно, упорядочено и главное в одном месте. Удаляя программу, вы с 95% вероятностью избавляетесь от всех ненужных вам файлов.
Установка программ из App Store
Самый простой способ установки программ в MAC OS X, о котором можно было и не писать, это использование магазина App Store. На ваш выбор представлено огромное количество разнообразного ПО. Главное знать за чем пришел.
Установка программ из AppStore сводится к выбору нужного приложения, нажатию кнопки или ценника и последующего подтверждения. Приложения в этом случае автоматически будут скопированы в папку Программы .
Для скачивания приложений из AppStore вам необходимо . Как это сделать я подробно описал в отдельной статье.

Как удалять программы в macOS
Вы не поверите, но удалять программы в MAC OS X еще проще чем их устанавливать. Заходим в папку Программы, находим в ней ненужное приложение или игру, кликаем правой кнопкой мыши и выбираем «Переместить в корзину ».
Не забывайте переодически очищать содержимое мусорного ведра, т.к. там может скопиться много Гб ненужной информации.

Ну вот! Теперь каждый из вас умеет устанавливать и удалять программы на MAC. Как вы успели убедиться, процесс этот настолько прост, что сделать это сможет любая бабушка..
Возник вопрос? Не стесняйся спрашивать в комментариях или на странице « «. Всего хорошего!
Mac OS — операционная система, разработанная компанией Apple для компьютеров семейства Macintosh, которая построена на платформе UNIX, с повышенной производительностью (по сравнению с аналогичными системами других компаний).
Программы в Mac OS X устанавливаются в виде контейнера с пакетом данных, в котором содержатся все нужные для работы файлы. Такой способ хранения данных позволяет эффективно использовать ресурсы памяти компьютера. В качестве примера попробуем научиться удалять программы на Mac.
Быстрая навигация по статье
Удаление методом Drag-to-Trash
Процесс удаления программ в Mac OS X отличается от подобных процедур в других операционных системах. Mac OS X не содержит реестра (как в ОС Windows), поэтому не нужно дополнительных манипуляций в поиске и извлечении скрытых файлов. Для удаления программы необходимо произвести следующие действия:
Авторизация в качестве Администратора
Если войти под другой учётной записью, система будет требовать логин и пароль для удаления программ. Для проверки наличия прав Администратора системы необходимо:
- Войти в "Системные настройки" и выбрать категорию "Пользователи и Группы";
- Проверить наличие учетной записи в списке "Администраторы".
Поиск и удаление программы
Для удаления ненужной программы, необходимо зайти в раздел «Приложения», в котором отображаются все установленные на данный момент приложения. Для этого достаточно:
- Нажать на "Поисковик";
- В категории "Места" выбрать "Приложения";
- Найти программу для удаления;
- Зажать значок приложения и перетащить её в Корзину.
Удаление дополнительных файлов
Во время установки некоторые приложения могут создавать дополнительные файлы настроек и поддержки программы. Для удаления файлов приложения необходимо:
- Открыть "Поисковик" и выбрать папку "Библиотека";
- Найти и открыть папку "Поддержка приложений";
- Выбрать соответствующую папку с файлами поддержки и перенести её в Корзину.
Очистка корзины
Корзина защищает приложения и файлы от случайного удаления. В случае необходимости, можно восстановить удалённые данные, переместив их на прежнее место.
Важно помнить, что после очистки корзины файлы будут удалены безвозвратно. Для полного удаления программы и файлов нужно:
- Нажать на иконку «Корзины» правой кнопкой;
- Выбрать пункт "Очистка мусора".
В Mac OS Lion можно удалять программы, перетаскивая значок с «Панели запуска» сразу в Корзину. Иногда для удаления программы нужно использовать специальный деинсталлятор (его можно найти в папке с установленной программой).
Выполнив все перечисленные действия, программа будет полностью удалена с компьютера.
Пользователи часто скачивают на Mac программы, которые потом становятся им не нужны. Возможно, в программе вы делали кратковременный проект, а может это игра, которая вам надоела.
В любом случае, есть несколько способов удалять программы на Mac, и ниже мы о них расскажем.
Удаление через папку Программы
Программы, скачанные из Mac App Store, легко удаляются через папку Программы.
1) Откройте папку Программы .
2) Нажмите на программу, которую хотите удалить, правой кнопкой мыши.
3) В меню с опциями выберите Переместить в корзину .
4) Если понадобится, введите свой системный пароль. После этого программа будет перемещена в Корзину.
Вы также можете выбрать программу и перетянуть её в Корзину. Когда программа будет в Корзине, её можно просто очистить.
Удаление программ через Launchpad
1) Откройте Launchpad .
2) Зажмите любую программу. Все иконки начнут трястись.
3) Нажмите значок X в верхнем левом углу программы, которую хотите удалить.
4) На всплывшем окошке нажмите Удалить .
 Удаление программ в macOS через launchpad
Удаление программ в macOS через launchpad
Возле стандартных программ значка X не будет. То же касается и программ, которые были скачаны не из Mac App Store.
Другие способы удаления
Если по какой-то причине вы не можете найти программу, можно использовать Поиск Spotlight. Откройте поиск, введите название программы, а затем зажмите клавишу Command и дважды нажмите на программы. Она откроется в своей локации, и вы сможете удалить её первым способом.

У пользователей, которые совсем недавно начали пользоваться операционной системой от Apple поначалу может возникнуть вопрос: как удалять программы на macOS , ведь в её настройках нет пункта "Установка и удаление программ", как в привычной многим Windows.
На самом же деле, чтобы полностью удалить любую программу с Мака вам не нужно искать файл "Uninstall" и чистить потом папку "Program Files", как это приходилось делать на ОС от Microsoft. В macOS всё гораздо проще. Программа удаляется как обычный файл или папка, в пару кликов.
Прежде всего откройте папку, которая содержит все установленные на вашем компьютере программы. Для этого запустите Finder (его иконка всегда находится слева в Dock панели вашего Mac).
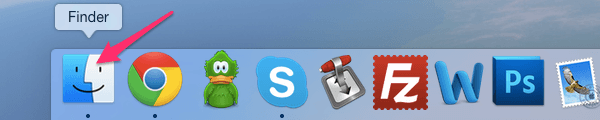
В списке "Избранное" слева найдите и кликните на пункт меню "Программы".
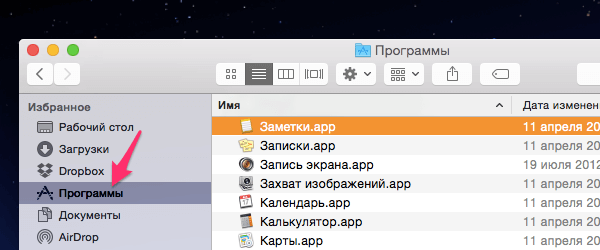
Выберите в списке программу, которую хотите удалить с вашего Mac и кликните на нее правой кнопкой мыши. В выпадающем меню просто выберите "Переместить в корзину".
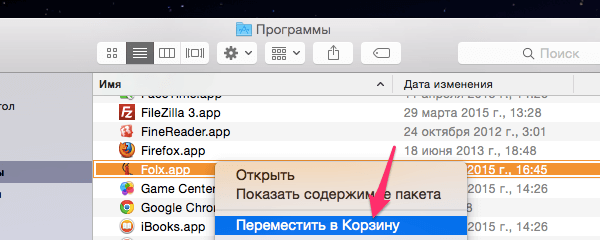
Это все, программа удалена. Очистите корзину для того, что бы освободить занимаемое программой свободное место на жестком диске. Для этого кликните правой кнопкой мыши на корзине в Dock меню вашего Макбука и выберите пункт "Очистить корзину".

Готово, теперь программа полностью удалена с вашего Мака. Не правда ли, все проще чем в Windows?



