Примеры hdr фотографий. Эффект HDR из одной JPEG фотографии онлайн
Этот урок расскажет вам о новом горячем тренде в фотографии. HDR! Вы научитесь делать снимки, сводить и производить тонмаппинг, чтобы расширить динамический диапазон и создать результат, смотрящийся нарисованным.
Урок для работы в Photoshop CS3 и выше.
Фотография
Преобразование в HDR
Тональная компрессия / Тонмаппинг (Tone mapping)
Слияние изображений
Кривые
Нажмите на скриншот, чтобы просмотреть изображение в реальном размере.
Шаг 0 (Введение)
В этом уроке мы рассмотрим HDR фотографию. HDRI (High Dynamic Range Imaging (Изображение с широким динамическим диапазоном) изначально использовалось в 3D, а теперь в полной мере и в фотографии. Попросту говоря, это процесс съемки с разной экспозицией и сведение снимков в единое 32-х битное изображение. Итак, я разъясню: камера способна фиксировать ограниченное количество тонов в одном фото. Обычно мы жертвуем какими-либо элементами фото во время его съемки. Например, у нас есть пейзаж с облаками и скалами. Если мы экспонируем облака, то скалы станут темными. Если мы настроим экспозицию камеры на детали скал, то яркое небо потускнеет, а детали потеряются. Это происходит потому, что человеческий глаз может воспринимать более широкий диапазон тонов, нежели тот, что может запечатлеть камера на одной фотографии.
Решение этому - съемка более одной фотографии и объединение фото.
Съемка фото с обычной экспозицией, затем создание снимка с меньшей экспозицией, чтобы он получился ярким, а затем с большей экспозицией, чтобы запечатлеть детали тени.
В конечном итоге необходимо свести эти снимки вместе, чтобы получить единое изображение с широким диапазоном тонов, которое теперь сможет показать все детали в светах и тенях. Данный урок покажет вам, как осуществить этот процесс без суеты.
Для начала нам необходимо получить исходные изображения (Вы можете использовать 32-х битное 3D изображение и сразу же перейти к шагу 6). Такое изображение мы будем снимать на фотоаппарат. Вам нужно сделать минимум два снимка с различными настройками экспозиции.
Adobe рекомендует ограничить брекетинг
с шагом в одну ступень экспозиции, что поможет уменьшить диапазон.
Брекетинг - Также называется «вилка». Съемка камерой серии кадров (три или больше), которые отличаются параметрами с заданным интервалом значений (экспозиция, баланс белого и т.д.).
Вы также можете сделать 5 или более снимков с меньшим интервалом брекетинга. Лично у меня получается хороший результат из трех снимков. Мне нравится увеличивать и уменьшать выдержку на два шага. Я знаю, что это большие рамки, нежели многие привыкли использовать, но для изображения типа HDR, которые я люблю создавать (городские пейзажи), это очень подходит. Если вы любитель фотографировать, то вы даже можете уменьшить брекетинг до 3х шагов.
(Заметка: Для истинного HDR нельзя использовать одно фото в формате raw и менять несколько раз его экспозицию, как это предлагают некоторые люди. Такой эффект известен как псевдо-HDR. Фотошоп не позволит вам объединить эти изображения, поскольку они не фиксируют нужные тона).
Шаг 1.
Начнем с трех изображений. Одно с нормальной экспозицией, второе меньшей экспозицией и третье с большей экспозицией. В данном случае я использую брекетинг с интервалом в 2 шага, поскольку в основном я снимаю плоские поверхности. Если же вы снимаете округлые и неровные поверхности, то вам лучше снизить брекетинг для получения более плавного перехода.
Я устанавливаю брекетинг на моей камере на 2 шага. Затем настраиваю режим съемки на таймер. После этого я получаю три фотографии. Я снимаю в режиме RAW для возможности получения более широкого динамического диапазона. Вы также можете создавать HDR, даже если ваша камера не поддерживает RAW.
Убедитесь, что вы снимаете в режиме Aperture Priority (Приоритета диафрагмы) или в ручном режиме (manual). Вам нужно установить время экспозиции, но не диафрагмы. Если вы измените диафрагму, глубина резкости не будет совместима с настройками, и вы получите смазанное изображение. Также избегайте движущихся предметов на фото, в противном случае вы получите эффект «призрака».

Шаг 2.
Пришло время свести фотографии между собой в единое 32х -битное изображение.
Выберите File
-
Automate
-
Merge
to
HDR
(Файл - Автоматизация - Объединить в
HDR
).
Она работает в версиях Photoshop CS2 и CS3 (в CS2 нет автовыравнивания).
Выберите все изображения или папку. Я помещаю каждый набор фотографий в отдельной папке, поэтому я выбираю параметр Folder
(Папка).
Выделите свои фото для сведения. Установите галочку на Auto
Align
(Автовыравнивание)
в Photoshop CS3. Нажмите Ок (Photoshop CS3 использует новую технологию автовыравнивания, которая позволяет даже создавать HDR без использования штатива!).

Шаг 3. Ваши изображения теперь сведены в единое фото. Вы можете перемещать отдельные фото посредством снятия галочек напротив них в левой колонке. Если у вас получился немного размазанный эффект на каком-либо в результате движения камеры при длительной задержке, вы можете отключить это фото.

Шаг 4. Сведенный результат представляет собой гибко настраиваемое точечное изображение. Вы можете полностью изменить тона путем передвижения белого ползунка справа. Только полегче с ним - малейшее движение ползунка дает совершенно отличные результаты.

Шаг 5. Нажмите Ок, чтобы свести фото в 32х-битное изображение. Сейчас очень подходящий момент для сохранения изображения.

Шаг 6. Для нормальной работы с фотографиями, вам необходимо конвертировать их в 16-битные или 8-битные изображения. Когда вы конвертируете их, мы начнем создавать то, что я называю интерпретацией фото. Причиной того, что я так говорю, являются неограниченное количество способов, которые мы можем использовать для преобразования фото. До тех пор, пока у нас есть огромное 32-битное изображение с широким динамическим диапазоном, мы не можем использовать его для дальнейшей обработки. Всегда начинайте работу с 32-битным изображением, а затем преобразовывайте его и сохраняйте другие варианты (собственные интерпретации). Избегайте перезаписи 32-битных изображений, они - наша палочка-выручалочка, мы можем возвращаться к ним много раз.
Выберите Изображение - Режим - 16 бит (Image - Mode -16 bit ) (или 8 бит (8 bit)). Теперь поиграем с интересными параметрами. Сейчас вы перешли к процессу так называемого тонмаппинга (тональная компрессия). Это самое место для креатива.
(Если вы хотите произвести коррекцию без конвертации, выберите Вид - Параметры предпросмотра 32 бит (View
- 32 Bit Preview Options)
. Вы можете также использовать несколько инструментов фотошопа из меню Image
-
Adjustment
(Изображение - Коррекция
). Наиболее важным из представленных параметров является параметр управления экспозицией (exposure
)).
Вы увидите диалоговое окно HDR
Conversion
(Преобразование/Коррекция
HDR
).
Параметрами по умолчанию являются Экспозиция (Exposure
) и Гамма (Gamma
)
(прим. степень контрастности).
Как лучше понять принцип их работы? Установите сначала гамму, а затем экспозицию, как показано на примере. Если вы захотите, чтобы изображение было более контрастным уменьшите значение гаммы. Для уменьшения контрастности поднимите значение гаммы. В завершение скорректируйте экспозицию, чтобы получить желаемую яркость. Если вы хотите еще преобразований, читайте дальше, если нет - нажмите ОК.

Шаг 7. Замените метод (method ) на локальную адаптацию (local adaptation ). (Перед вами 4 доступных метода, но только в двух возможно влияние пользователя).
При таком методе вы можете корректировать кривые (curves
).
Работайте с ними, как привыкли работать, но не бойтесь немного их обрезать. Это допустимо, поскольку вы работаете с большим динамическим диапазоном, нежели вы привыкли работать. Вытащите детали изображения, но не забудьте наложить тени, где они будут несколько размытыми или некрасивыми. Как только вы разберетесь с кривыми, скорректируйте положение ползунков радиуса (radius
)
и threshold
(порога),
чтобы избежать появления ореолов на фото. (Плохо сконвертированное HDR-изображение в местах контраста имеет вокруг некое свечение). Радиус отвечает за маскировку размытия, в то время как порог решает, что будет размыто, а что нет.
Нажмите ОК для конвертации.

Шаг 8. Перед нами объединенное изображение из HDR. Второе изображение - вариация. Во второй вариации я применил экспозицию (exposure ), кривые (curves ) и настройки резкости (sharpening ) в режиме 32 бит (Метод Яркой компрессии (Highlight Compression Method)). Фотошоп просто великолепен для создания очень реалистичных HDR изображений.


Шаг 9. Если вы желаете достичь более сюрреалистичных результатов, воспользуйтесь различными плагинами. Моим любимым плагином является Photomatix Pro с сайта HDRsoft . Вы можете воспользоваться этим плагином тонмаппинга для Фотошопа, он отлично работает.
Использование плагина тонмаппинга Photomatix позволит вам детализировать текстуру в ваших фотографиях. Объедините их в фотошопе, как показано в этом уроке. Затем выберите Фильтр - Photomatix , чтобы применить тонмаппинг. Преобразуйте и сохраните в обычном режиме.

Шаг 10. Это изображение показывает, как фото выглядит после тонмаппинга в Photomatix pro.

Шаг 11. Здесь вы можете видеть сравнение между одним изображением, преобразованным изображением посредством Photoshop HDR и радикальным эффектом в Photomatix. Независимо от результата, который вы получили, надеюсь, этот урок помог развеять мифы о создании HDR.
Шаг 12.

Вот еще один мой снимок HDR. Это ночной снимок, преобразованный в градации серого.
Надеюсь, вам понравился этот урок!
Выражаю благодарность Евгению Карташову за консультации по терминологии.
Такие контрастные снимки с контражурным светом - отличные кандидаты для HDR-обработки , но всегда легко перестараться. Наш финальный результат демонстрирует правильную сдержанность, создавая богатый снимок с хорошим динамическим диапазоном.
Мы все наверняка слышали эту рекламную уловку: HDR решил последнюю величайшую проблему фотографии, создавая красивые, реалистичные снимки с высоким контрастом. В большинстве ситуаций, одной фотографией невозможно передать полный спектр тонов, который мы видим своими глазами. Максимально приблизить результат к реальности можно при помощи брекетинга экспозиции и объединения снимков в специальном ПО.
Вы верите в это? Многие из моих учеников нет. Они интересуются потенциалом HDR-съемки , но недовольны неестественными результатами и бросают это дело из-за скучности и сложности (не говоря уже о стоимости) изучения новых программ.
Представьте себе подход к HDR, который был бы дешевым , использовал ПО, которое вы уже знаете , работал недеструктивно, а также создавал самые реалистичные результаты. Думаете, что это какая-то уловка? Совсем нет.
Решение простое - нужно использовать Lightroom. Все его привычные инструменты работают для HDR точно так же, как и для обычных RAW-снимков. Все ваши коррекции недеструктивны, а это значит, что можно передумать и заново отредактировать тот же файл сколько угодно раз. Коррекция снимка в Lightroom не влияет на пиксели. Вместо этого, она изменяет набор инструкций, которые программа применяет при экспорте снимка в формат JPEG для публикации в сети или TIFF для печати. Эти инструкции можно поменять в любое время.
Lightroom стоит относительно дешево и имеет множество функций помимо работы с HDR. Лучше всего то, что результаты получаются качественнее, чем при использовании Photomatix Pro 5, HDR Efex Pro 2 или HDR Expose 3. В нашем случае, простой способ - самый лучший.
Однако, есть пара небольших уловок. Первая - нужно использовать Lightroom версии 4.1 или выше. Более ранние версии не могут работать с сопоставлением тонов (технический термин, описывающий процесс редактирования) 32-битных файлов. Чтобы понять вторую уловку, нужно знать немного больше о том, как работает HDR.
Процесс начинается с автовилки . Желательно поставить камеру на штатив, чтобы снимки были одинаковыми во всем , кроме экспозиции. Я обычно делаю пять фото с интервалом в один стоп, поэтому моя экспозиция варьируется от двух стопов ниже оптимального значения (EV -2) до двух выше (EV +2). Следующий шаг - объединить все эти фотографии в 32-битный TIFF с высоким динамическим диапазоном, что приводит нас ко второй уловке. Версии Lightroom 5.3 и младше не могут создавать 32-битные файлы из набора снимков. Для этого нужно использовать дополнительное ПО.
Однако, есть простое решение. Можно создать этот файл при помощи Photoshop CS5 или выше, Photomatix Pro или Lightroom-плагина Merge to 32-bit HDR от HDRsoft.
- Примечание переводчика - в шестой версии Lightroom появилась функция склейки HDR. Для ее применения нужно открыть модуль Develop, выделить необходимые снимки, после чего открыть контекстное меню и в разделе Photo Merge найти необходимую функцию.

- Получите хороший локальный контраст в светлых и темных участках, чтобы сохранить реалистичный вид.
- Четкость (Clarity) - отличный способ вдохнуть жизнь в участки, которые выглядят плоскими, но не нужно слишком усердствовать. Количества (Amount) в пределах 10- 30 обычно хватает. Помните, что с этим инструментом вы можете пользоваться Регулирующей кистью (Adjustment Brush), чтобы ограничить эффект для нужных участков.
Самое просто решение - плагин Merge to 32-bit HDR, доступный на www.hdrsoft.com . После его установки просто выделите все снимки в Lightroom, кликните правой кнопкой мыши, затем выберите Экспорт > Объединить в 32-битный HDR (Export > Merge to 32-bit HDR). В появляющемся диалоговом окне я всегда ставлю галочку Сокращение шума (Reduce Noise).
Также , если какие-либо объекты (например, ветки деревьев) двигались во время съемки , выберите Сокращение ореолов (Remove Ghosts). Поставьте галочку Выравнивание (Align Images), если снимали с рук или на трясущемся штативе. После того как вы кликните по кнопке Merge, 32-битный TIFF автоматически откроется в окне Lightroom.
Если у вас уже есть Photomatix Pro, то не нужен даже плагин. Просто откройте программу отдельно (не через Lightroom). Кликните по кнопке Загрузить фотографии (Load Bracketed Photos). В появившемся окне поставьте галочку напротив пункта Показывать 32-битное необработанное изображение (Show 32-bit Unprocessed Image). Установите описанные выше настройки по аналогии с плагином, затем кликните Объединить (Merge). Если выбрать Показывать опции ( Show Options) для инструмента Remove Ghosts, появится возможность самому указать участки, в которых нужно убрать двигающиеся объекты.
Это более продвинутая техника, чем та, что доступна в плагине. Вы можете также выбрать автоматическую чистку. Если на снимках не было двигающихся предметов, галочку лучше не ставить. Когда объединение завершено, перейдите в меню File > Save As. Выберите формат Floating Point TIFF и кликните ОК . Можете закрыть Photomatix, так как для сопоставления тонов мы будем использовать Lightroom. Импортируйте сохраненный TIFF-файл в Lightroom.
Если сохранить его в папке с исходниками, как я обычно делаю, достаточно будет просто кликнуть правой кнопкой мыши по имени папки на панели Библиотека (Library) и выбрать Синхронизировать папку (Synchronize Folder). Убедитесь, что галочка Показывать диалог импорта (Show Import Dialog Before Importing) активна. Когда появится новое окно, деактивируйте все Develop-пресеты и нажмите Синхронизировать (Synchronize).

С HDR очень легко можно перестараться, особенно пытаясь подчеркнуть детали в затененных участках. Позвольте теням быть тенями и вовремя остановитесь. Нам нужен реалистичный финальный результат.
Если необходимо, можете создать 32-битный TIFF при помощи Photoshop, но я не рекомендую этого делать, если в кадре есть солнце. По моему опыту файл, который получается в результате имеет странный почти неустранимый бандинг , в то время, как плагин Merge to 32-bit HDR plug-in или Photomatix не имеют таких артефактов. Но на всякий случай я приведу алгоритм работы для Photoshop.
Сначала перейдите в Параметры Lightroom при помощи меню Редактирование > Параметры (Edit > Preferences) и выберите Внешнее редактирование (External Editing). В выпадающем меню форматов выберите TIFF, так как PSD-файлы не подойдут для этой процедуры. Выделите все нужные снимки в Lightroom и перейдите в меню Фотография > Редактировать в > Объединить HDR Pro в Photoshop (Photo > Edit In > Merge to HDR Pro in Photoshop).
Когда откроется диалоговое окно, напротив строки Режим (Mode) выберите 32 Bit. Все опции редактирования исчезнут, а снимок будет выглядеть ужасно. Не волнуйтесь, просто кликните ОК и Photoshop создаст 32-битный файл. Сохраните его. Не нужно менять имя или местоположение, он появится в каталоге рядом с оригинальными RAW-файлами.
- Примечание переводчика - вам может показаться, что бессмысленно описание стольких методов объединения снимков для работы с HDR. Однако, каждый из них имеет свои особенности и преимущества, поэтому вопрос выбора инструмента как всегда, остается делом личного вкуса.
Сопоставление тонов в Lightroom
Вне зависимости от метода, которым вы получили 32-битный файл, следующий шаг один - открыть его в модуле Develop. Прежде всего, слайдер Exposure теперь показывает +/- 10 стопов экспозиции вместо привычных пяти. Хоть вам и не потребуется настолько вдаваться в крайности, это дает понять, насколько широкий диапазон интенсивности света содержится в 32-битном файле.
Я обычно начинаю со слайдера Экспозиция (Exposure), чтобы отрегулировать общее «ощущение» снимка, баланс светлых и темных участков, не волнуясь особо о потере данных в одном из концов тональной шкалы. Чаще всего 32-битные TIFF’ы имеют чувство «тяжести» с очень сильными тенями, поэтому я начинаю с того, что немного осветляю их.

- Пускай светлые участки остаются светлыми. Если позволить ярким местам стать почти белыми, это повысит реализм.
- Держите усиление контраста текстур под контролем. Создание нежелательного «гранжевого » вида сразу говорит о том, что это HDR.
- Пускай тени остаются тенями. Оставьте небольшие участки полностью черными , повысив динамический диапазон снимка и заставив светлые участки выглядеть ярче благодаря контрасту.
Переходя к слайдерам Тени (Shadows) и Блики (Highlights), я начинаю с осторожных движений. Значения больше 50 для первого сделают тени плоскими и нереалистичными. Слишком смелые шаги при работе с Highlights менее вероятно приведут к проблемам. Помните, что наличие небольших абсолютно белых и черных участков делает снимок реалистичнее. Светлые оттенки кажутся ярче рядом с абсолютно черными , повышая присутствующий динамический диапазон. У большинства высококонтрастных снимков есть элемент, который имеет максимально высокий световой тон, но при этом не засвечен до белого. Солнце - само по себе исключение; оно всегда абсолютно белое. Необходимость сохранить некоторые участки черными , а некоторые почти белыми - основная причина для использования слайдеров Черные (Blacks) и Белые (Whites). Я предпочитаю делать цвет фона Lightroom белым, чтобы было с чем сравнить яркие участки. Чтобы последовать моему примеру, перейдите в меню Редактирование > Параметры > Интерфейс (Edit > Preferences > Interface) Также следите за гистограммой, когда вносите изменения. Это ваш лучший помощник, который расскажет о происходящем на снимке.
Большинство 32-битных изображений сильно выигрывают после добавления контраста на панели Тональной кривой (Tone Curve). Это подчеркнуло средние тона и сделало фотографию более живой, усилив также блики и тени. Вместо того чтобы возвращаться назад, попробуйте исправить ситуацию при помощи Градиентного фильтра (Graduated Filter) и Корректирующей кисти (Adjustment Brush), которые помогут сохранить локальный контраст нужных участков лучше, чем глобальные коррекции с Shadows и Highlights.
Плагин Merge to 32-bit имеет свойство усиливать насыщенность. Если ваш снимок стал слишком цветастым, сократите Saturation на 5 или 10 пунктов.
Использование Lightroom для работы с HDR позволит вам получить более чистые, заметные детали, даже с самыми темными и яркими участками, которые сохранились в RAW файле. Этот подход создает запоминающийся, живой и высококонтрастный снимок лучше, чем любой другой, отлично работая для пейзажных фотографий.
Чтобы понять, что такое HDR, достаточно посмотреть на фотографии, сделанные в этой технике. Мы видим контрастное изображение с хорошей детализацией, как в светлых, так и в темных участках. Для сравнения можно глянуть на фотографию той же местности без применения технологии HDR.
Когда человек смотрит на какую-нибудь область, его зрение адаптируется к освещению и детали становятся четко различимы. Перестраивается на различное освещение взгляд довольно быстро, поэтому мы без труда можем любоваться пейзажами со сложным освещением. Кроме того, динамический диапазон, который видит человек, достаточно велик, чего не скажешь про фотоаппараты.

Если фотоаппарат настраивает экспозицию по светлым участкам, они становятся нормально различимы со всеми деталями, но тени становятся абсолютно черными и в этих областях наблюдается потеря детализации. Если настраивать экспозицию по темным участкам, детализация пропадет в пересвеченных участках.
Технология HDR призвана упразднить это ограничение.
Как же это выглядит на практике?
- Камера устанавливается на штатив. Все снимки должны быть сделаны с одного места без малейших смещений камеры. Чтобы полностью исключить вибрации фотоаппарата, нужно снимать при помощи тросика или таймера. Сделать нужно несколько кадров.
- Фотографии делаются с различной экспозицией. Диафрагма при этом не должна меняться.
- Далее полученные кадры объединяются на компьютере. Можно использовать различные программы, но одной из лучших является Photomatix Pro.
Практическое занятие
Шаг 1. Изучение функций камеры
Мануалы читать довольно скучно, но не стоит недооценивать их важность. Нужно изучить все функции камеры, чтобы в полной мере владеть всеми инструментами и настройками, которые предлагает устройство. Особенное внимание стоит уделить ручным настройкам.
Шаг 2. Изучение брекетинга экспозиции

Брекетингом называется создание нескольких кадров с различными настройками какого либо параметра. Брекетинг позволяет максимально просто получить три или более кадров с различной экспозицией. Для получения серии снимков нажать на кнопку спуска затвора нужно будет всего один раз. Если функции брекетинга нет, то можно сделать три снимка вручную вводя по очереди коррекцию экспозиции.
Шаг 3. Режим приоритета диафрагмы

Так как значение диафрагмы во всей серии снимков должно быть неизменным, этот режим подходит лучше всего. Можно воспользоваться и полностью ручным режимом, но в этом нет необходимости.
Шаг 4. Режим экспозамера

Если вы не очень хорошо разбираетесь в возможностях экспозамера, то лучше всего использовать оценочный (интегральный). Остальные режимы тоже могут пригодиться при съемке HDR, но они проявляют свою полезность гораздо реже. Всё зависит от конкретной сцены.
Шаг 5. Баланс белого

Баланс белого чаще всего используется автоматический, но не стоит всегда полагаться на автоматику. Иногда стоит установить точное значение данного параметра. Оно зависит от снимаемой сцены, погоды, обстановки и т.д.
Шаг 6. ISO

Значение ISO нужно устанавливать таким же, как и при обычной съемке, то есть максимально маленьким, для того, чтобы шум не испортил снимок. Но тут есть один нюанс. HDR фотографии особенно чувствительны к шуму, поэтому данному параметру стоит уделить особое внимание. В случае нехватки света при съемке неподвижных объектов лучше максимально уменьшить ISO и увеличить выдержку.
Шаг 7. Штатив
Штатив, несомненно, нужен для съемки HDR. Он позволяет не только жестко зафиксировать камеру на одном месте, но и располагать её в порой не самых удобных для съемки местах. Главное выбор типа штатива. В целом они не сильно отличаются друг от друга по общему принципу работы, но есть отличия по креплению, размерам, наличию уровней и т.д.
Шаг 8. Дистанционный спуск затвора

Даже на штативе камера может дрогнуть от нажатия на кнопку спуска затвора, поэтому лучше всего воспользоваться таймером или спусковым тросиком.
Шаг 9. Объектив
Наиболее часто HDR используется при съемке городского пейзажа или природного ландшафта. Поэтому лучшим выбором будет широкоугольный объектив.
Но HDR можно использовать в любом стиле фотографии, поэтому остальные типы объективов не стоит списывать со счетов.
Шаг 10. Ручная фокусировка
Автофокус может подвести, каким бы современным он не был. Он может банально сфокусировать камеру на близко стоящем объекте. При этом остальное в кадре может стать размытым. Если ваша цель - создание пейзажного снимка с максимальной детализацией, то стоит переключиться в ручной режим фокусировки и установить значение на бесконечность. Таким образом, всё, что окажется в поле зрения камеры, будет резким.
Шаг 11 Установка по уровню
Заваленный горизонт - это самая неприятная ошибка, которая легко поправляется программно, но зачем лишние действия. Ведь лучше сразу всё сделать правильно. Некоторые штативы обладают встроенными уровнями, но если у вас его нет, то можно купить отдельно пузырьковый уровень, который крепится на горячий башмак. Можно как-то приспособить обычный строительный уровень.
Как вы знаете, на нашем сайте мы публикуем только лучшие и доступно написанные статьи, без техно-фетишизма и ухода в дебри теории. Некоторые статьи мы размещаем с разрешения авторов.
Съемка и обработка HDR — очень сложная тема и действительно интересные статьи о HDR встречаются крайне редко.
Статья Александра Войтеховича «HDR и с чем его едят» — одна из лучших статей о HDR фотографии. Эта статья охватывает практически все аспекты создания HDR изображения — от съемки фотографий до нюансов HDR обработки. Уместить такой объем материала в одну статью невозможно, поэтому статья разделена на четыре части. Первую часть статьи мы публикуем сегодня, а остальные части будут опубликованы в течении следующей недели.
Первая часть статьи Александра Войтеховича “HDR и с чем его едят” .
Несколько лет назад я начал собирать информацию и результаты своих экспериментов, связанные с технологией HDR. Со временем эта информация оформилась в статью и оставалось только привести её в приличный вид, чтобы было не стыдно показать её миру.
Смесь языков в названиях Фотошоп и Photomatix я выбрал сознательно, чтобы облегчить чтение. Все фотографии в статье сделаны автором, то есть мною.
Начну с нескольких терминов, которые будут встречаться в статье. А те читатели, которых не интересуют технические стороны вопроса, могут сразу перейти к главе 3.1 для создания HDR в Фотошопе или к главе 3.2 для описания Photomatix.
Динамический диапазон — отношение минимального к максимальному значению каких-либо физических величин. В фотографии используется как синоним понятия «фотографическая широта», то есть диапазон яркостей, который может быть зафиксирован на плёнке или на матрице. В контексте HDR динамический диапазон мотива — отношение яркости самой светлой части мотива к самой тёмной.
LDR (Low Dynamic Range) — изображение с низким динамическим диапазоном, обычные фотографии. Это может быть восьмибитное JPG- или 16-битное TIF-изображение.
HDR (High Dynamic Range) — высокий динамический диапазон. Обычно подразумевается технология создания HDRI. Иногда используется как синоним HDRI.
HDRI (High Dynamic Range Image) — изображение с динамическим диапазоном больше, чем в обычных 8/16-битных снимках. В некоторых источниках границей, с которой начинается HDRI, называют 13,3 ступеней экспозиции (диапазон значений яркости 1:10000). Для HDRI используется 32-битный формат с плавающей запятой, например формат Radiance (.hdr), который разработал в середине 80-х. Описание формата в.pdf можно посмотреть .
Tone Mapping — тональная компрессия. Техника приведения HDR-изображения в формат, который может отобразить обычный монитор, то есть в восьми- или 16-битное изображение. В англоязычном секторе интернета чаще всего не различают понятия Tone Mapping и Tonal Compression в контексте HDRI. В то же время в рунете есть тенденция понимать под первым определением тональное отображение, при котором каждый пиксель 32-битного HDRI нелинейно переводится в пиксель восьми- или 16-битного изображения с учётом яркостей окружающих его пикселей, а под тональной компрессией понимают линейное сжатие всего диапазона яркостей HDRI-изображения.
DRI (Dynamic Range Increase) — техника, используемая в целях увеличения динамического диапазона фотографии.
1. Немного о динамическом диапазоне и о борьбе за него
Каждому, кому доводилось держать в руках фотоаппарат, знакомы снимки, на которых смутные силуэты тёмным пятном кучкуются на фоне красиво освещённого голубого неба, либо передний план — здания, люди и кошки запечатлены на однородно-белом фоне. При том, что там, на месте, и передний план, и облака на синем небе были одинаково различимы. Происходит это из-за того, что матрица цифровой камеры неспособна одновременно зафиксировать информацию и в тёмных участках изображения, для которых нужна экспозиция побольше, и в светлых, где хватит экспозиции поменьше. Разница между этими значениями экспозиций и назывется динамическим диапазоном мотива.
У аналоговых и цифровых камер также есть динамический диапазон, то есть разница в ступенях экспозиции между самым тёмным и самым светлым участком изображения, которые могут быть воспроизведены без потери информации. Потеря эта выражается либо в совешенно чёрных участках изображения, либо в пересвеченных. Информацию в пере- и недоэкспонированных участках восстановить невозможно. Тёмные участки изображения можно до некоторой степени высветлить, но связано это чаще всего с появлением шума.
Зрение человека способно фиксировать информацию в участках с разницей в 10-14 ступеней без адаптации и до 24 ступеней при возможности адаптации зрачка к различным участкам освещённости, что соответствует разнице между освещённостью при ярком солнечном свете и при тусклом свете звёзд. Обычно этого более чем достаточно, поскольку динамический диапазон реальных мотивов редко бывает больше 14 ступеней. Но вот запечатлеть даже часть этого диапазона бывает сложно. Динамический диапазон обычной негативной плёнки составляет около 9-11 ступеней экспозиции, слайдовой плёнки — 5-6 ступеней, матрицы цифровой камеры — теоретически от 8 до 11 ступеней, хотя на практике большинство цифровых камер способны запечатлеть гораздо меньше информации.
Не только запечатлеть, но и воспроизвести реальный динамический диапазон мотива затруднительно. Фотобумага способна воспроизвести только 7-8 ступней экспозиции, в то время как современные мониторы способны отображать изображения с контрастом до 1:600 (9 ступеней), плазменные телевизоры — до 13 ступеней (1:10000).
Со времени изобретения фотографии с этими ограничениями пытались бороться. При съёмке использовались и сейчас нередко используются градиентные фильтры, которые выпускаются с различной плотностью и различной плавностью перехода от затемнённой к прозрачной части. При проецировании изображения на фотобумагу пользовались вырезанными из картона масками, прикрывая части изображения. В своё время революционной стала идея разделять каждый из трёх светочувствительных слоёв плёнки на два — мелкозернистый, воспримчивый к яркому свету и крупнозернистый, восприимчивый уже к небольшому количеству света. Кажется, эта идея была впервые реализована на плёнке Fuji, но не уверен в этом.
Некоторые умельцы делали себе фильтры к условиям определённного мотива. Лет двадцать назад, отдыхая на даче, я увидел человека, который стоял перед фотоаппаратом на штативе и самозабвенно рисовал что-то на линзе объектива. На мой вопрос, зачем он пачкает хорошую вещь, он ответил, что наносит на стеклянный фильтр какое-то серое вещество, вроде пыли, название которого я, конечно, уже забыл, чтобы затемнить слишком яркие участки мотива. Вот так я впервые познакомился с технологией HDR.
С появлением цифровой фотографии на различные манипуляции с изображением требуется меньше времени, знаний и усилий, но ограничения в воспроизведении динамического диапазона продолжают существовать. При съёмке мотивов с не очень высоким динамическим диапазоном, хорошую службу может сыграть съёмка в формате RAW, позволяющая до определённой степени затемнить слишком светлые участки и высветлить тёмные в RAW-конвертере. Особенно хорошо высветление теней удаётся, на мой взгляд, адобовской Lightroom. Но тут уж многое зависит от того, как сама камера справляется с яркостным и хроматическим шумом в тенях. Например, при осветлении RAW-фотографий из 350D уже при увеличении на две ступени экспозиции появляется слишком сильный шум в тёмных участках, в то время как на фотографиях, снятых с Canon 5D, возможно вытянуть тени на три ступени.
Для решения проблемы динамического диапазона производители камер Fuji в 2003 году выпустили новый тип матриц — SuperCCD SR . При разработке этой матрицы пользовались тем же принципом, который в своё время позволил увеличить динамический диапазон цветной плёнки. Каждый светочувствительный элемент состоит на самом деле из двух элементов. Основной элемент, имеющий довольно низкий динамический диапазон, воспроизводит тёмные и средние тона. Вторичный элемент гораздо менее светочувствителен, но его динамический диапазон примерно в четыре раза больше. Как утверждают производители, тем самым динамический диапазон матрицы увеличен на две ступени по сравнению с камерами, использующими обычные байеровские матрицы. Причин не верить этой информации нет .
В 2005 году в Дрездене выпущена камера Loglux i5, позволяющая делать 60 снимков в секунду при контрасте 1:100 000 (17 ступеней). Правда камера предназначена для использования в индустрии и не рассчитана на привычные большинству фотографов цели. Не очень-то и хотелось, учитывая, что она снимает с разрешением 1,3 мегапикселя.
Те, кто готов платить за увлечение HDR около 65000$, могут снимать непосредственно в HDR-формате с динамическим диапазоном 26 ступеней камерой SpheroCam HDR.
Для тех фотографов, кто не пользуется SpheroCam HDR и кому возможностей RAW формата недостаточно, поможет только техника HDR. При этом методе информация из некольких снимков, сделанных с разной экспозицией, объединяется в одном 32-битном файле. К сожалению, такое изображение нельзя увидеть на мониторе, поскольку даже плазменные телевизоры с большими значениями контрастов не могут отобразить весь динамический диапазон HDR. Для этих целей существуют мониторы Sunnybrook HDR , с контрастом 40.000:1 (>15 ступеней) и BrightSide DR37-P с контрастом, по утверждению производителя, 200.000 (>17 ступеней), стоимостью 49000 мёртвых президентов. Если же перед вами не находится один из этих мониторов, то для того, чтобы HDR-изображения можно было увидеть и распечатать, следует провести тональную компрессию.
Мне приходилось слышать мнение, что, раз уж матрица камеры способна зафиксировать до 11 ступеней освещённости, то при съёмке в RAW-формате смысла от HDR нет, поскольку информацию можно восстановить в RAW-конвертере. Проверить это утверждение лучше всего на примере. Фотографии ниже были сняты в RAW на камеру Canon 5D, которая имеет относительно большой динамический диапазон по сравнению со многими цифровыми зеркалками. Фотографии сняты с выдержками 1/800, 1/50, 1/3 секунды.



Экспозиция средней фотографии уменьшена в Lightroom на четыре ступени.

Экспозиция средней фотографии увеличена на четыре ступени, тени немного высветлены параметром Fill Light.

Как видно из этого примера, пересвеченные участки восстановить невозможно, а информация в тенях на высветленной фотографии восстановлена только частично, да и то с сильным шумом. Фарш невозможно провернуть назад, и мясо из котлет не восстановишь.
2. Съёмка для HDR
Для создания HDR-изображения нужно сделать несколько снимков с различной экспозицией, запечатлев детали как в тёмных, так и в светлых частях мотива. Изменять экспозицию, как известно, можно разными способами, но в случае HDR делать это следует изменением выдержки. Напомню на всякий случай, что увеличение выдержки в два раза увеличивает экспозицию на одну ступень. Для изменения экспозиции на две ступени, время выдержки нужно изменить в четыре раза, и так далее.
Фотографии для HDR можно делать двумя способами: трудоёмким и быстрым. При первом способе можно всегда быть уверенным в оптимальных результатах, но и вторым способом можно с минимальными усилиями в большинстве ситуаций достичь хороших результатов.
Трудоёмкий способ выглядит выглядит следующим образом:
- 1. Ставим камеру в режим приоритета диафрагмы (AV) и выбираем нужное диафрагменное число;
- 2. Ставим режим экспозамера по минимальному участку, который позволяет камера. Оптимальным будет точечный или частичный замер, но в крайнем случае и центральновзвешенный годится для большинства мотивов;
- 3. Измеряем экспозицию на самом тёмном и на самом светлом участке. Запоминаем эти значения;
- 4. Устанавливаем камеру на штатив, переходим в ручной режим (M), ставим то же диафрагменное число, при котором проводили измерения, и поднимаем выдержку от наименьшего значения к наибольшему (или наоборот) с разницей в одну-две ступени при съёмке в JPG-формате или две-три ступени про съёмке в RAW.
Пример: в режиме AV выбираем f9 и следим, чтобы в центре видоискателя был самый тёмный участок. Камера показывает, что для нормальной экспозиции ей требуется 1/16 секунды. Делаем то же самое со светлым участком — получаем 1/1000 секунды. Устанавливаем камеру на штатив, выбираем режим M, выставляем диафрагму на f9 и выдержку на 1/16. Для следующего кадра уменьшаем выдержку на две ступени, то есть в четыре раза: ставим 1/64, следующие кадры — 1/250 и 1/1000. При съёмке в RAW, в принципе, было бы достаточно сделать кадры с выдержкой 1/16, 1/128 и 1/1000 секунды.
При быстром способе пере- и недоэкспонированные кадры делаются с помощью эксповилки (AEB). Установка эксповилки на +/- два шага обычно достаточна для создания качественных HDR для большинства мотивов. Этот способ хорош также тем, что позволяет часто снимать без штатива. Для этого камера при установленной эксповилке ставится в режим непрерывной съёмки (continuous mode) и делается три кадра с различной экспозицией. При этом методе нужно учитывать, что правило предотвращения шевелёнки 1/(фокусное расстояние) относится к максимальной выдержке, то есть к последнему кадру. Таким образом, при съёмке с объективом 50 мм и эксповилкой в два шага, камера должна показывать выдержку 1/200 секунды на полноформатной камере или 1/320 на камерах с кропом 1,6, поскольку последний кадр будет как раз 1/50 или 1/80 секунды соответственно.
Ещё одна проблема, которая может возникнуть при этом методе — экспозиция может быть определена для слишком светлой части мотива, тогда в результате три получившихся кадра будут слишком тёмными и восстановить информацию в тенях будет невозможно. При определениии экспозиции по слишком тёмному участку кадра светлые участки будут пересвечены. Чтобы такое не произошло, лучше сперва установить выдержку по участку средней освещённости с помощью блокировки экспозиции (AE lock), потом выбрать композицию и сделать три кадра. Альтернативой может быть съёмка с матричным замером экспозиции.
- Съёмка по этому методу выглядит так:
- 1. На камере устанавливается эксповилка и режим непрерывной съёмки;
- 2. Композиция выбирается так, чтобы в центре был участок средней освещённости и фиксируется экспозиция;
- 3. Кадр компонуется и делается три кадра. При этом желательно сильно не прыгать, иначе потом будет сложно выровнять кадры.
3. HDR в действии
Технология HDR давно уже превратилась в самостоятельное направление в фотоискусстве, со своими законами и понятиями красоты. Ничего плохого не могу сказать о подобных пристрастиях, но сам я отношусь к тем людям, которые в HDR видят лишь удобное подручное средство для создания реалистичных фотографий. На мой вкус, левая фотография, не утратившая реалистичности, препочтительней. Второй вариант обработки хоть и не лишён своеобразия, имеет мало общего с тем, что может увидеть человек.
Пишу это, чтобы было понятно, что я имею в виду под плохой и хорошей обработкой HDR, не желая оскорбить чьи-либо фотографические предпочтения.

Среди многих программ для создания HDR я рассмотрел только две наиболее известные и чаще всего используемые. Однако существуют и другие программы для создания HDR, ничуть не уступающие Фотошопу и Photomatix. Список некоторых из них и краткое описание приведён в конце четвёртой части. Советую обратить особое внимание на easyHDR и Artizen HDR .
3.1. Создание HDR и тональная компрессия в Фотошопе
Для создания HDRI нужно либо выбрать файлы через меню «File->Automate->Merge to HDR…» , либо использовать опцию «Add open files» , если фотографии уже открыты в Фотошопе. Создавать HDR можно из JPG-, TIF- или из RAW-файлов. Цветовой профиль исходных фотографий значения не имеет, поскольку Фотошоп переводит HDR в 8/16-бит только с профилем sRGB.

Можно отметить опцию «Attempt to Automatically Align Source Images» . При съёмке с рук всегда есть большая вероятность смещений изображения, но и при использовании штатива неосторожное изменение настроек на камере может немного изменить её положение. Выравнивание изображения занимает в Фотошопе очень много времени, до 45 минут для HDR из трёх RAW-файлов. Причём во время работы программа подминает под себя все ресурсы компьютера, которые сможет найти, так что ничего больше делать вы не сможете. Хотя в это время можно будет прочитать книгу. Или поспать. Короче говоря, если вы уверены в том, что позиция камеры не менялась, то лучше эту опцию не отмечать.
Если Фотошоп не может найти EXIF-данные, он попросит внести их вручную. Желательно вводить верные числа, поскольку, если задать в этих параметрах какую-нибудь чепуху, то получившийся HDR будет соответствующим.
В отличие от версии CS2, Фотошоп CS3 позволяет делать HDR из снимков, созданных в RAW-конвертере с коррекциями экспозиции. В этом случае необходимо ковертировать из RAW в JPG или TIF без сохранения EXIF-данных, иначе Фотошоп, найдя одинаковые значения выдержки, создаст какую-то ерунду вместо HDR и не позволит никакого вмешательства в процесс. Удалить EXIF-данные JPG-фотографий можно с помощью программ вроде Exifer , либо скопировав снимки в Фотошопе в новые файлы, либо конвертировав их в фотографии, не поддерживающие EXIF и обратно в исходный формат. EXIF поддерживают только JPG и TIF-форматы, так что перевод, например, в PNG и обратно в JPG стирает эти данные.

После вычислений появится окно предпросмотра HDRI. Так как обычные мониторы не предназначены для просмотра 32-битных изображений, будет видна только часть всего светового диапазона этого HDRI. В левой части видны все включённые в процесс фотографии со значениями экспозиции относительно одной из них. На этом этапе можно исключить какую-либо из создания HDRI, если по каким-то причинам это потребуется. Справа изображена гисторамма получившегося HDRI. Двигая каретку, можно изменять гамму изображения и рассматривать части фотографии с различной освещённостью. Для конечного результата неважно, на каком значении вы установите каретку. Оставьте значение «Bit Depth» на 32 и нажмите ОК.

Теперь у нас есть HDR-файл. Но по описанным выше причинам рассмотреть его нельзя. На всякий случай его можно сохранить в формате Radiance (.hdr), который принимает и Фотошоп, и Photomatix, либо же сразу приступать к приведению в человеческий вид. Теоретически Фотошоп позволяет делать некоторую обработку 32-битных изображений, но возможности эти слишком ограничены, так что лучше перевести его в 16-ти или 8-битный режим. Обычно я конвертитую только в 16 бит, чтобы уменьшить возможные потери при дальнейшей обработке. Для этого выбираем Image->Mode->16 Bits/Channel .
Теперь появится окно с четырьмя опциями вверху. Для большинства случаев интерес представляет только последняя опция «Local Adaptation» , но для полноты описания следует вкратце упомянуть и остальные.

Exposure and Gamma: позволяет изменять экспозицию и значение гаммы изображения. Для некоторых изображeний с относительно невысоким динамическим диапазоном может быть полезна. Для тех, кто решит использовать эту опцию, тональную компрессию лучше проводить следующим образом:
- 1. Изменить значение экспозиции, чтобы изображение имело среднюю яркость;
- 2. Увеличить значение гаммы, чтобы все части изображения были видны. Контраст при этом будет очень низким;
- 3. Скорректировать по необходимости значение экспозиции.
- 4. После тональной компрессии увеличить контраст уровнями или кривыми.
Highlight Compression : сжимает световой диапазон изображения до умещения в 16-битное пространство. Если использовать его правильно, то метод этот довольно трудоёмкий, и конечный результат можно предсказать, только имея достаточный опыт работы с ним. Для начала изображение нужно подготовить:
- 1. Открыть диалог 32-битного просмотра: View->32-bit Preview Options… . Каретка экспозиции в открывшемся окне обязательно должна стоять посередине. Установить метод предпросмотра Highlight Compression.
- 2. Открыть диалог Image->Adjustment->Exposure и установить параметры, при которых изображение будет выглядеть оптимально. Значение Offset лучше не менять. В таком виде изображение и будет конвертировано в 8 или 16 бит.
- 3. В окне Image->Mode->16 bit выбрать Highlight Compression .
Equalize Histogram : сжимает динамический диапазон изображения с учётом локального контраста. Контраст изменяется в зависимости от количества пикселей в определённой области гистограммы. Области гистограммы с большим количеством пикселей при этом методе расширяются за счёт областей с небольшим количеством пикселей, которые сжимаются. В результате гистограмма изображения сглаживается, а локальный контраст изображения повышается. Опция, на мой взгляд, интересная, но довольно бесполезная.
Local Adaptation : опция, которую следует использовать в большинстве случаев. Она позволяет приводить 32-битный HDRI в 8/16-битное изображение с помощью кривых, знакомых большинству пользователей Фотошопа.
Два дополнительных параметра, которых нет в обычных кривых, — Radius и Threshold . В то время, как кривая отвечает за изменение глобального контраста, эти два параметра определяют локальный контраст, контраст деталей.
Radius : определяет, сколько пикселей считать «локальной» областью при изменении контраста. Слишком низкие значения делают изображение плоским, слишком высокие могут привести к появлению световых ореолов, особенно при высоких значениях второго параметра, Threshold . Обычно я ставлю значения радиуса на 1-7, в зависимости от размеров изображения. Но не исключено, что кому-нибудь больше понравятся результаты, которые дают более высокие значения этого параметра.
Threshold : определяет, насколько выраженным будет этот локальный контраст. Обычно оставляю это значение небольшим или минимальным. Подобного эффекта можно достичь потом, если нужно, с помощью Highpass или высоким параметром Radius фильтра Unsharp Mask , хотя конечно же механизм работы параметра Threshold несколько иной.

Теперь осталось поработать с кривой. В крайнем случае можно сделать несколько изображений с различными параметрами тональной компрессии, потом соединив их с разными режимами перекрытия или скрыв части слоёв масками.
Для того, чтобы узнать, где на кривой лежит световое значение участка изображения, следует, как и в обычных кривых, провести курсором по этому участку изображения. Есть в этих кривых одна заковырка — обычная S-кривая, увеличивающая контраст изображения, в то же время снова высветляет светлые части и затемняет тёмные, то есть делает обратное тому, ради чего и была затеяна вся кутерьма с HDR. В то же время перевёрнутая S-кривая, равномерно распределяющая световые значения в изображении, уменьшает контраст. Советую начать с того, что нижняя чёрная точка на кривой будет придвинута к началу гистограммы. Как распределить остальные точки, зависит от изображения. Не следует пренебрегать и возможностью определить какую-либо точку на кривой как «угловую», делая тональный переход резким, а не плавным. Для этого следует выбрать точку и отметить опцию «Corner» в правом нижнем углу. Эта опция хорошо работает на изображениях архитектурных сооружений, где резкие переходы освещения могут придать объёмность.

3.2. HDR и Tone Mapping в Photomatix
Все примеры показаны с версией Photomatix 2.4.1. Диалоговое окно тональной компрессии в последней версии 2.3 мне не очень нравится, поскольку теперь нельзя одновременно увидеть параметры микроконтраста и установки белого/чёрного начального значения (White/Black Clip).
Создадим HDR-файл из нескольких фотографий. Для этого можно либо:
а) Выбрать HDR-Generate->Browse и отметить нужные файлы;
б) Открыть нужные фотографии через File->Open , затем выбрать меню HDR->Generate ((Ctrl+G) и Use opened images . Эта возможность удобна тем, что позволяет проверить, правильные ли файлы были выбраны. Крайне неприятно, если после долгих вычислений окажется, что в список была включена фотография, не относящаяся к этой серии. Эта опция не работает для RAW-файлов, поскольку из них Photomatix автоматически создаёт псевдо-HDRI.
Если Photomatix не может найти EXIF-данные, он попытается приблизительно вычислить их. Чаще всего получается это у него совсем неплохо, но можно на этом этапе подкорректировать данные экспозиции. Как и в Фотошопе, ерунду писать не нужно, я пробовал — ерунда получается вместо HDR.

После того, как файлы выбраны, появится следующее окно. В нём можно выбрать различные установки для создания HDR.
Если существует вероятность, что позиция камеры была немного изменена при съёмке, то можно отметить Align source images. Можно, но не необходимо. Корректировка фотографий удлиняет процесс создания HDR примерно на 30%. Чаще всего эта опция работает очень хорошо, выравнивая смещённые фотографии, но, как ни странно, иногда в тех сериях фотографий, где я точно знал, что позиция камеры была немного изменена, результаты были лучше, когда я не выбирал эту опцию и, наоборот, в сериях снимков, сделанных со штатива, Photomatix совершенно беззастенчиво смещал фотографии относительно друг друга. Но случается это довольно редко.
При выборе опции «Attempt to reduce ghosting artifacts» Photomatix попытается минимизировать различия в снимках, связанные с движущимися объектами. Если эти объекты относятся к переднему плану, например, люди или качающиеся ветки, то лучше выбрать Мoving objects/people , в меню Detection выбрать High . Опция Normal , по моему опыту, даёт чаще всего никудышные результаты. Если различия в снимках включают в себя такой задний план, как волны на море или колышащиеся травы, то лучше выбрать опцию Ripples , и в меню Detection тоже только High . Хотя чаще всего лучшие результаты получаются, если опцию коррекции волн вообще не активировать, как будет рассмотрено во второй части статьи.
Если создавать HDR из JPG- или TIF-файлов, то появится возможность выбрать настройки тональной кривой. Под этим термином имеется в виду тональная кривая отклика (tonal response curve). Документация к программе советует выбрать Take tone curve of color profile . Получившееся HDR-изображениe в этом случае практически идентично HDRI, созданному непосредственно из RAW-файлов. Последняя опция деактивирована при создании HDR из JPG-файлов.

При создании HDR из TIF-файлов, созданных конвертированием из RAW, доступны все три опции тональных кривых. Документация к Photomatix советует выбирать No tone curve applied только в тех случаях, когда вы уверены, что при конвертации из RAW не были использованы тональные кривые.

При использовании RAW-файлов для создания HDR, существует возможность изменять два дополнительных параметра. Один из них — баланс белого. Удобство последних версий Photomatix в том, что он позволяет выбрать одну из фотографий, участвующих в создании HDR и посмотреть, как она будет выглядеть при разных значениях баланса белого.
Последним параметром можно выбрать цветовой профиль HDR-изображения. Если вы разбираетесь в этом, то сами знаете, что именно будет лучше выбрать. Если же с темой цветовых профилей вы плохо знакомы, то лучше выбрать sRGB. Необходимо также помнить, что при создании HDR в Photomatix используется цветовой профиль исходных фотографий, то есть из снимков с профилем AdobeRGB после последующей тональной компрессии получится фотография в AdobeRGB.

После того, как вычисления закончены, изображение можно повернуть с помощью меню Utilities->Rotate->Clockwise/Counterclockwise .
Обычные мониторы не могут отобразить весь динамический диапазон созданного HDR-изображения, но части его можно посмотреть с помощью окна HDR Viewer. Это окно довольно неплохо имитирует принцип действия зрения человека, адаптируя яркость участков изображения под 60%-процентную. Через View->Default Options->HDR можно конфигурировать, будет это окно появляться или нет. HDR Viewer можно вызвать и комбинацией клавиш Ctrl+V.

Теперь можно любопытства ради узнать динамический диапазон созданного HDRI через File->Image Properties(Ctrl+I) .

Возможности HDR-формата позволяют без особых усилий превращать заурядные снимки в настоящие фотошедевры. Мы расскажем вам как сделать HDR фотографии, познакомим с некоторыми приемами работы с такими изображениями и подберем оптимальный софт.
Если рассматривать увлечение фотографией как стремление приобщиться к искусству, а не просто ведение дневника путешествий и событий, то имеет смысл взглянуть на довольно новое направление в этой области - HDR (High Dynamic Range - широкий, или высокий, динамический диапазон). Фотографии, полученные с применением особых приемов съемки и последующей обработки, не только отображают значительно больше деталей и тонов, чем обычные, но и выглядят зачастую настолько нестандартно, что вызывают ощущение нереальности запечатленного сюжета. Именно по этой причине профессиональные фотографы считают такой способ постобработки снимков «художественной фантастикой» из-за «ненатуральности» получаемой картинки. Однако в некоторых тяжелых условиях съемки для «вытягивания» деталей из другого диапазона освещения без него не обойтись. Как уже было сказано, HDR-фото - это особое искусство, и мы объясним, как с помощью профессиональных инструментов добиться в нем отличных результатов.
См. также статью «Фантастические снимки в трудных условиях»
HDR фотографии: теория относительности
Мир очень разнообразен, и наши органы чувств не способны полноценно воспринимать все существующие в нем материи. Например, мы плохо видим в темноте и с трудом различаем предметы, находящиеся в контровом свете. Так, любуясь закатным солнцем на море, мы наблюдаем рядом с ним лишь темный силуэт парусника, поскольку при этом наш глаз настраивается на определенный «видимый диапазон» - ограниченный уровень чувствительности, чтобы сберечь сетчатку. Однако хотелось бы видеть всю картину - и это возможно.
Диапазон восприятия у человеческого глаза значительно шире, чем у фотоаппарата. Но если провести съемку с разными параметрами, то его можно существенно расширить У фототехники диапазон чувствительности еще менее широкий, чем у человеческого глаза, зато ее можно использовать для съемки одного сюжета с разными настройками и таким образом искусственно расширить границы восприятия освещенности. В этом и заключается суть технологии HDR. Она объединяет в одном снимке сразу несколько диапазонов видимости и отображает на нем все предметы - и те, что были в тени, и те, которые невозможно было рассмотреть в контровом свете (на фоне яркого солнца).
Файлы такого формата называются HDRI (High Dynamic Range Images). Они хранят в себе намного больше информации о диапазоне яркостей, чем графические файлы с расширениями JPEG, BMP и т. п. После краткого теоретического знакомства с ними стоит рассказать о практической пользе, которую можно извлечь из формата HDR, и направлениях, в которых его имеет смысл применять. Есть два варианта - классический (использовать технику HDR для получения более детальных изображений, сделанных в сложных условиях) и фантастический (создавать удивительные пейзажи и сюжеты с нереальным освещением и богатыми цветовыми оттенками).
Миссия HDR
Первыми технологию получения изображений с высоким динамическим диапазоном взяли на вооружение разработчики трехмерной компьютерной графики. Виртуальное пространство, в котором визуализируются объемные объекты, лишено окружающей обстановки, поэтому все материалы, которые в большей или меньшей степени отражают или преломляют свет, выглядят неестественно. Чтобы устранить этот недостаток, 3D-аниматоры применяют «фальшивое» окружение, основанное на использовании HDRI. Такая картинка позволяет более реалистично перенести в трехмерную сцену информацию о распределении светового потока.
Другое практическое применение данной технологии - коррекция экспозиции изображения. Большинство начинающих фотографов ошибочно предполагают, что залог удачно сделанного фото, помимо хорошей композиции, - это правильно выбранные параметры съемки (фокус, нужное значение ISO и выдержки). На самом деле это не совсем так. Иногда условия съемки могут оказаться настолько сложными, что никакие параметры не позволят получить оптимальный результат. Отличный пример «неуловимых настроек» - съемка против света. Найти золотую середину в параметрах камеры крайне сложно. Если взять среднее значение выдержки, изображение, скорее всего, все равно будет нуждаться в дополнительном редактировании - осветлении темных участков и затемнении излишне ярких фрагментов фотографии.

HDR-функция позволяет делать отличные кадры в трудных условиях. Эта возможность настолько востребована, что ее даже встроили в iPhone 4 Идеальное решение такой проблемы - использование технологии HDR. В большинство современных фотоаппаратов еще не встроена функция автоматической обработки подобных снимков. Однако процесс получения составляющих изображений несложен: для этого используется функция съемки с брекетингом - выполнение серии из трех кадров с различной экспозицией. Поскольку аппаратно получить картинку такого формата практически нереально, можно создать подобный снимок, используя секвенцию изображений, сделанных с разной выдержкой. Впрочем, заметим, что на рынок уже стали поступать аппараты и даже смартфоны, например iPhone 4, способные автоматически сделать серию снимков с разными параметрами и выдать в итоге единый, уже обработанный кадр.
Как сделать HDR-фото и сколько нужно сделать снимков для объединения в HDR-изображение? Их должно быть три или более. Чем больше фотографий с разной выдержкой вы возьмете для составления HDR-картинки, тем более широкий динамический диапазон получите, а значит, тем более гибко можно будет управлять цветопередачей на этапе настройки конечного изображения. Отсутствие составляющего кадра с определенным значением выдержки будет означать выпадение определенного участка динамического диапазона. Конечно, для получения финальной картинки используется алгоритм аппроксимации ближайших значений цвета в каждой точке изображения, но точность информации об освещенности в этом случае будет ниже.
Инструменты для творчества
Простота и удобство использования технологии HDR стали причиной появления большого количества программ для работы с изображениями в данном формате. При этом любой пользователь имеет возможность решить, использовать ли ему комплексный фоторедактор, поддерживающий среди прочего и работу с HDR-форматом, или подобрать отдельную утилиту для обработки только таких снимков, а затем «доводить» результат в каком-нибудь бесплатном приложении. На наш взгляд, первый вариант предпочтительнее с точки зрения удобства и полноты инструментария. Поэтому сегодня мы расскажем как сделать HDR-фото в программах Corel PaintShop Photo Pro X3, Photoshop и HDR Efex Pro.
Также на нашем диске вы найдете бесплатные и trial-версии специализированных утилит, которые могли бы стать альтернативой дорогостоящим пакетам (см. блок «Все для работы с HDRI»).
Сводим снимки автоматически
Corel PaintShop Photo Pro X3 Адрес в Интернете : www.corel.com Рекомендованная цена: 3500 руб.
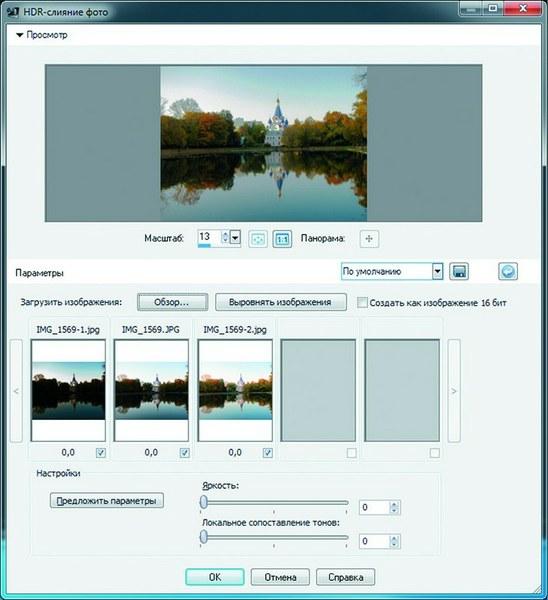
Автоматическое сведение в Corel PaintShop Photo Pro X3 позволяет быстро получить снимки из серий, сделанных в трудных условиях Из всех выбранных нами программ метод коррекции выдержки на основе изображения с широким динамическим диапазоном наиболее удачно выполнен в полупрофессиональном графическом фоторедакторе Corel PaintShop Photo Pro X3. При составлении информации об освещенности в конкретной точке картинки очень важно, чтобы снимки были сделаны из одной точки, с нулевым смещением объектива. На практике сделать это достаточно трудно, особенно если не иметь в своем распоряжении штатива. Инструмент «HDR-слияние фото…» предлагает довольно точный метод выравнивания изображений, что позволяет компенсировать искажения перспективы, возникающие из-за небольшого отличия в положении камеры при съемке разных кадров. Чтобы исправить выдержку, нужно выбрать в меню пункт «Файл | HDR-слияние фото…», после чего указать расположение всех фотографий с разной экспозицией. Если вы собираетесь экспериментировать с различными сериями фотографий, то в окне выбора файлов лучше включить опцию автоматического выделения, что упростит выбор нужных снимков. При этом программа самостоятельно определит, какие кадры следует выделить, сравнив время их создания, а затем сведет выбранные фотографии и покажет результат в окне предварительного просмотра. Скорее всего, он будет неудовлетворительным, поскольку элементы HDR-изображения не были выровнены относительно друг друга, а яркость конечной картинки - не настроена. Чтобы приблизиться к идеальному HDR-эффекту, в первую очередь необходимо нажать на кнопку «Выровнять» - она исправит расхождение в контурах объектов на разных снимках.
Поскольку при коррекции экспозиции главной целью является преобразование диапазона яркости HDRI в диапазон яркости, отображаемый монитором, необходимо выполнить процедуру, которая называется «Tone mapping». На выходе получится стандартное изображение «узкого» динамического диапазона, с которым мы привыкли иметь дело (JPEG и т. п.). В настройках «HDR Photo Merge» имеется всего два параметра, определяющих конечный эффект, - результирующая яркость изображения и уровень «Local tone mapping». Эти показатели можно устанавливать вручную или довериться автоматике, нажав кнопку «Предложить параметры». В большинстве случаев графический редактор безошибочно определяет подходящее положение ползунков настроек.
Методы обработки и шаблоны - на выбор
Adobe Photoshop CS Адрес в Интернете: www.adobe.com Рекомендованная цена: от 13 000 руб.
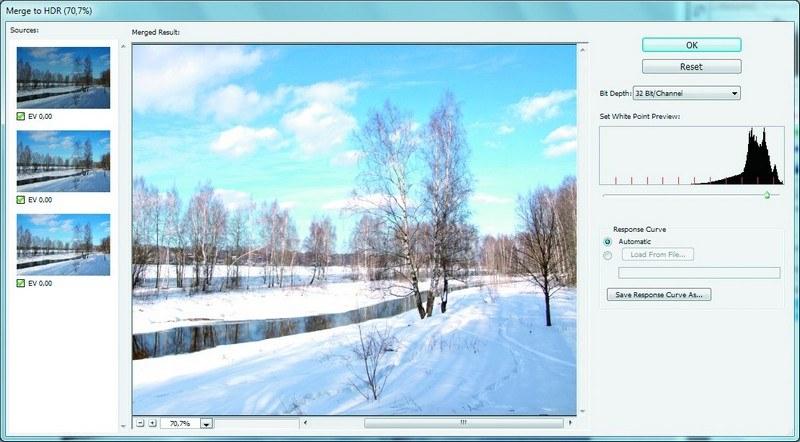
Инструмент «Merge to HDR» в Adobe Photoshop довольно прост в использовании, но дает возможность сохранить результат в формате HDR Средства для работы с HDRI имеются и в самом популярном профессиональном графическом редакторе Adobe Photoshop. По сравнению с возможностями PaintShop Photo Pro инструмент «Merge to HDR» в Photoshop (он вызывается из меню «File | Automate») является более гибким. Здесь доступно сразу несколько методов преобразования диапазона яркости HDRI в тот, который отображается монитором, а также большое число настроек для управления тоном, насыщенностью цвета, свечением краев и другими особенностями изображения. Показатели необязательно подбирать вручную - в программу уже встроены более десятка готовых наборов параметров для получения разных вариантов эффекта. Кроме того, Photoshop позволяет сохранить пользовательские настройки и перенести набор с одного компьютера на другой.
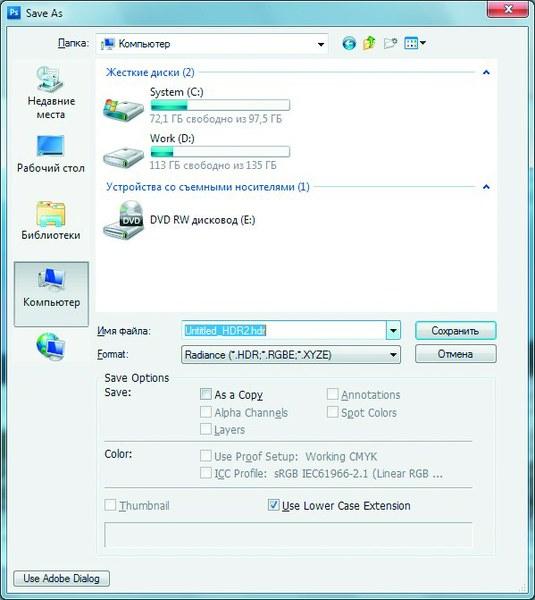
При работе с инструментом «Merge to HDR» можно автоматически удалить с выходного изображения объекты, которые случайно попали в кадр и присутствуют только на одном снимке из секвенции, - например, пролетевшую мимо птицу. В этом случае поможет команда «Delete double».
Еще одним важным отличием инструмента HDR в Photoshop является возможность сохранения результата в виде файла в формате HDR. Для этого необходимо в окне «Merge to HDR…» выбрать глубину цвета 32 бита. После этого при выполнении стандартной процедуры сохранения файлов HDR появится среди доступных вариантов.
Сюрреализм в фотоискусстве
HDR Efex Pro Адрес в Интернете: www.niksoftware.com Рекомендованная цена: от 5000 руб.

Изменение динамического диапазона локально позволяет создавать фантастически красивые картины из вполне обычных сюжетов Используя HDR, фотограф может проявить свой талант в создании сюрреалистических картин, весьма далеких от действительности. Для этих целей удобно использовать программу HDR Efex Pro, выпускаемую компанией Nik Software. Это приложение может работать лишь как дополнение к Photoshop, Lightroom или Aperture. Главное отличие HDR Efex Pro от других инструментов для создания HDR-фотографий состоит в том, что оно не только позволяет тонко настроить цветопередачу, но и дает возможность контролировать ее локально, отдельно настраивая параметр «Tone mapping» в указанных областях изображения. Для этого необходимо использовать так называемые контрольные точки, которые обозначаются в окне предварительного просмотра HDR Efex Pro специальными маркерами. По своему предназначению задействование контрольных точек чем-то напоминает работу корректирующих слоев. Такая контрольная точка ставится в центр области, которую необходимо обработать. При щелчке по соответствующему маркеру точки пользователь может настроить параметры, определяющие характер вносимых в фотографию изменений. Например, вы можете указать радиус редактируемой области, задать плавность ее края, интенсивность света, контрастность и яркость изображения, оттенок и прочие параметры. Контрольных точек может быть сколько угодно, а их положение позволяется менять, двигая их по фотографии, как корректирующий слой. Для того чтобы увидеть радиус области влияния контрольной точки, достаточно щелкнуть по ней или попытаться изменить ее положение.
Еще одно достоинство HDR Efex Pro состоит в том, что пользователь может не тратить свое время на эксперименты с параметрами, а обратиться к большой библиотеке HDR-эффектов. Всевозможные варианты предварительных настроек «Tone mapping» дают возможность получить изображения с самым разнообразным настроением.
Все для работы с HDRI на Chip DVD
В этом сборнике вы найдете как бесплатные утилиты, так и демоверсии лучших программ для работы с изображениями в HDR-формате.
- Artizen HDR - полноценный графический редактор с функциями обработки HDR (TryBuy, около 1500 рублей, www.fhotoroom.com).
- EasyHDR - удобный пакет для обработки HDR-снимков с локализованным интерфейсом (trial, около 1700 рублей, www.easyhdr.com).
- Picturenaut - бесплатная программа для работы с HDR (www.picturenaut.com).
- Luminance HDR - утилита с открытым кодом, предлагающая несколько алгоритмов обработки (http://qtpfsgui.sourceforge.net).
- Dynamic Photo HDR - специализированный пакет для HDR (trial, около 1700 рублей, www.mediachance.com).
- Brennig’s View - легкий и функциональный просмотрщик графических файлов, в том числе HDR-формата.



